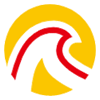Sep 24, 2023
Как заставить камеру следовать за игроком Unity
Как заставить камеру следовать за игроком Unity: пошаговое руководство Unity — это мощный движок разработки игр, который позволяет разработчикам создавать захватывающие и интерактивные впечатления. Один важный аспект
Как заставить камеру следовать за игроком Unity: пошаговое руководство
Unity — это мощный движок для разработки игр, который позволяет разработчикам создавать захватывающие и интерактивные впечатления. Одним из важных аспектов разработки игр является создание системы камер, которая следует за игроком, обеспечивая динамичную и увлекательную перспективу. В этой статье мы покажем вам, как заставить камеру следовать за игроком в Unity.
Шаг 1. Настройте проект. Прежде чем мы начнем, убедитесь, что на вашем компьютере установлена Unity. Создайте новый проект и импортируйте модель персонажа вашего игрока и любые другие ресурсы, которые вы хотите включить в свою игру.
Шаг 2. Создайте новый скрипт. Щелкните правой кнопкой мыши папку «Сценарии» в окне проекта и выберите «Создать» > «Скрипт C#». Назовите скрипт «CameraFollow» и откройте его в предпочитаемом вами редакторе кода.
Шаг 3. Напишите код слежения за камерой. В скрипте CameraFollow мы напишем код, который заставит камеру следовать за игроком. Во-первых, нам нужно объявить переменную для хранения ссылки на объект игрока. Добавьте следующую строку кода в начало скрипта:
«`публичный игрок Transform;'`
Далее мы обновим положение камеры, чтобы оно соответствовало положению игрока. Добавьте следующий код внутри функции «Обновить»:
«`transform.position = new Vector3(player.position.x, player.position.y, Transform.position.z);»`
Шаг 4. Назначьте объект игрока. Вернитесь в редактор Unity. Выберите основную камеру в окне «Иерархия» и найдите сценарий CameraFollow в окне «Инспектор». Перетащите объект игрока из окна «Иерархия» в поле «Игрок» скрипта CameraFollow.
Шаг 5. Проверьте отслеживание камеры. Нажмите кнопку воспроизведения в Unity, чтобы протестировать реализацию отслеживания камеры. Теперь вы должны увидеть, что камера следует за игроком, когда он перемещается по сцене.
Часто задаваемые вопросы:
Вопрос 1: Могу ли я отрегулировать расстояние камеры от игрока? Да, вы можете отрегулировать расстояние камеры от игрока, изменив значение «transform.position.z» в следующем коде камеры. Увеличьте значение, чтобы отодвинуть камеру дальше, и уменьшите, чтобы приблизить ее.
Q2: Как я могу добавить плавность движению камеры? Чтобы добавить плавность движению камеры, вы можете использовать функцию Vector3.Lerp вместо того, чтобы напрямую назначать позицию игрока положению камеры. Это будет интерполировать между текущим положением камеры и положением игрока с течением времени, создавая более плавный эффект.
В3: Что, если я хочу, чтобы камера также следовала за вращением игрока? Чтобы камера следовала за вращением игрока, вы можете изменить код внутри функции «Обновить» следующим образом:
"`transform.position = new Vector3(player.position.x, player.position.y, Transform.position.z);transform.rotation = player.rotation;"`
Вопрос 4: Как я могу ограничить движение камеры в определенной области? Чтобы ограничить движение камеры в определенной области, вы можете зафиксировать положение камеры с помощью функции Mathf.Clamp. Измените код следования камеры следующим образом:
«`float зажимаемыйX = Mathf.Clamp(player.position.x, minX, maxX);float зажимаемыйY = Mathf.Clamp(player.position.y, minY, maxY);transform.position = новый Vector3(clampedX, зажимаемыйY, преобразование .position.z);“`
Замените minX, maxX, minY и maxY на нужные границы.
В5: Могу ли я сделать так, чтобы камера плавно следовала за движением игрока? Да, вы можете добиться плавного движения камеры, используя функцию SmoothDamp. Измените код следования камеры следующим образом:
«Скорость Vector3 = Vector3.zero;float SmoothTime = 0.3f;transform.position = Vector3.SmoothDamp(transform.position, new Vector3(player.position.x, player.position.y, Transform.position.z), ref скорость, SmoothTime);“`
Поиграйте со значением SmoothTime, чтобы настроить плавность движения камеры.
В6: Как добавить задержку к движению камеры? Чтобы добавить задержку к движению камеры, вы можете использовать функцию Vector3.Lerp с меньшим коэффициентом интерполяции. Измените код следования камеры следующим образом: